چطور دانگل بلوتوث را بر روی کامپیوتر (ویندوز و مک) تنظیم کنیم؟
دانگل بلوتوث چیست؟
استفاده از دانگل بلوتوث روی رایانهها یا دستگاههای Mac یک فرایند ساده و منطقی به نظر میرسد. بااینحال، هنوز هم ممکن است هنگام نصب آن مشکلاتی پیش بیاید، البته که تقصیر شما نیست. در این مقاله، قرار نیست که ما سعی کنیم شما را متقاعد نماییم که حتماً یک دانگل بلوتوث بخرید، اما نکاتی هست که باید هنگام استفاده از آن، در نظر داشته باشید. ما به شما کمک میکنیم تا دانگل بلوتوث مناسبی را بر اساس نیازهای شخصی خودتان انتخاب کنید.
اگر مدل کامپیوتر یا mac شما قدیمی است و از بلوتوث روی آن استفاده نمیکنید، ما توصیههایی را در مورد افزودن یک آداپتور بلوتوث به دستگاه خود با شما به اشتراک خواهیم گذاشت که قطعاً مفید هستند. فقط همراه ما باشید.
چگونه دانگل بلوتوث را به کامپیوتر وصل کنیم؟
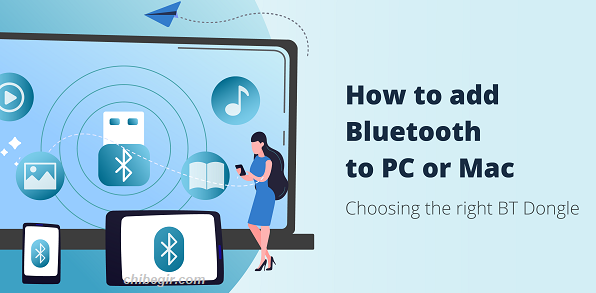
برای اتصال دانگل بلوتوث به کامپیوتر چک کنید که آیا کامپیوتر شما بلوتوث دارد؟
قبل از اینکه بتوانید دستگاه بلوتوثی خود را متصل کنید، ابتدا باید بررسی کنید که آیا رایانه شما دارای بلوتوث هست یا خیر. در ادامه نحوه بررسی بلوتوث در دستگاههای Mac و Windows را به شما توضیح میدهیم:
بررسی بلوتوث روی ویندوز
- استارت (Start) را بازکرده و سپس Device Manager را در آن جستجو کنید.
- به دنبال علامت «بلوتوث» بگردید. اگر آن را پیدا کردید، کامپیوتر ویندوزی شما دارای بلوتوث داخلی است. اگرنه، چنین قابلیتهایی را ندارد.
بررسی بلوتوث روی مک
- منوی Apple را بازکرده و روی لوگوی Apple در گوشه سمت چپ بالا کلیک کنید.
- گزینه «About this Mac» را انتخاب کنید تا پنجره بازشو باز شود.
- گزارش سیستم (System Report) را انتخاب کرده و بخش سختافزار (Hardware) را گسترش دهید
- به دنبال عنوان بلوتوث (Bluetooth) باشید. اگر آن را نمیبینید، دستگاه Mac شما بلوتوث داخلی ندارد.
اگر مشخص شد که رایانه شما دارای قابلیت بلوتوث نیست، باید این ویژگی را بهصورت دستی اضافه کنید. خوشبختانه، این کار سخت نیست و زمان یا پول زیادی نمیخواهد.
تنها چیزی که نیاز دارید یک دانگل بلوتوث است. این دستگاه بهصورت یک دانگل USB ساده ارائه میشود. لازم نیست نحوه استفاده از آداپتور بلوتوث را سرچ کنید. حتی لازم نیست بدانید دانگل بلوتوث چگونه کار میکند. تنها کاری که باید انجام دهید این است که دانگل آداپتور بلوتوث USB را به کامپیوتر خود وصل کنید، این کار بسیار راحت است.
دانگل بلوتوث ی پیدا کنید که مناسب با نیاز شما باشد
برای اینکه بدانید کدام دانگل بلوتوث بیشتر با نیازهای شما مطابقت دارد، ابتدا باید بدانید که یک دانگل بلوتوث چهکار میکند. به زبان ساده، فناوری بلوتوث به دستگاهها اجازه میدهد تا در مسافتهای کوتاه از طریق فناوری بیسیم فرکانس بالا با یکدیگر ارتباط برقرار کنند.
دلایل بسیار زیادی وجود دارد که ثابت کند چرا شما به دانگل بلوتوث نیاز دارید. قابلتوجهترین کاربردهای دانگل بلوتوث شامل ارتباط بیسیم با تلفنهای همراه و کامپیوترهای رومیزی، چاپ بیسیم، انتقال فایل و به اشتراکگذاری شبکه است. حتی کیبوردها و دستگاههای ماوس بیسیم نمونهای معمولی هستند که اکثر ما اغلب از آن غافل میشویم.
دانگل بلوتوث خود را راهاندازی کرده و با دستگاه بلوتوثی از آن استفاده کنید
برای توضیح راهاندازی، یک مثال میآوریم که بهتر متوجه شوید. ما از دانگل USB Hideez استفاده میکنیم زیرا با نسخههای قدیمی و جدید ویندوز و مک سازگار است. علاوه بر این، این مدل مقرونبهصرفه، بسیار جمعوجور است و از برد تا 20 متر پشتیبانی میکند؛ بنابراین اجازه دهید نگاهی دقیقتر به نحوه راهاندازی این دانگل باراهنمای گامبهگام ویندوز بیندازیم:
چگونه دانگل بلوتوث را بر روی ویندوز تنظیم کنید؟
راهاندازی دانگل بلوتوث در ویندوز ساده است. برای اطمینان از اینکه این روند بدون هیچ مشکلی پیش میرود، ما یک راهنمای گامبهگام دقیق تهیهکردهایم که میتوانید در ادامه آن را دنبال کنید. در اینجا نحوه اتصال دانگل بلوتوث به رایانه ویندوز 10 آمده است:
- دانگل بلوتوث را در درگاه USB رایانه خود قرار دهید.
- Device Manager را بازکرده و بلوتوث ظاهر میشود.
- به قسمت Setting بروید، روی Bluetooth and other devices کلیک کنید و گزینه Add Bluetooth or other device را انتخاب کنید.
- دستگاهی را که میخواهید به آن متصل شوید را انتخاب کنید.
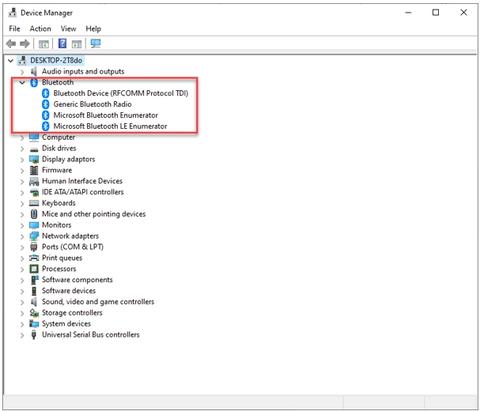
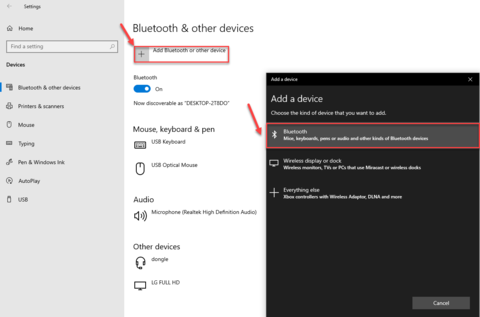
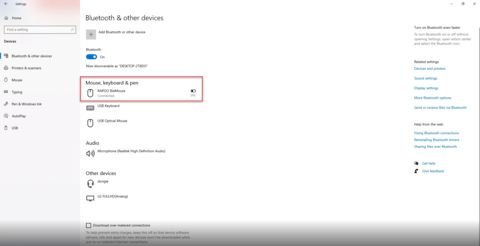
چگونه دانگل بلوتوث را در Mac راهاندازی کنیم؟
راهاندازی دانگل بلوتوث در دستگاه macOS شما به مراحل نصب کمی متفاوتی نیاز دارد، اما نگران نباشید، زیرا این فرآیند پیچیدهتر از نسخه مشابه ویندوز نیست. در اینجا نحوه تنظیم دانگل بلوتوث خود در دستگاههای Mac را برای شما توضیح دادهایم:
- دانگل بلوتوث را در درگاه USB کامپیوتر خود وصل کنید.
- کامپیوتر خود را راهاندازی مجدد (reboot) کنید.
- هنگامیکه کامپیوتر شما راهاندازی مجدد شد، میتوانید بین دو گزینه یکی را انتخاب کنید. میتوانید از طریق خط فرمان یک فرمان ویژه به سیستم ارسال کنید و بهطور پیشفرض Hideez Dongle را مجاز کنید. روش دیگر این است که میتوانید برنامه Bluetooth Explorer را برای راهاندازی دستگاه بلوتوث نصب کنید.
چگونه مشکلات جفت شدن دانگل بلوتوث را برطرف کنیم؟
اگر این راهنما را دنبال کردهاید، بهاحتمالزیاد موفق شدهاید دانگل بلوتوث خود را به دستگاه موردنظرتان وصل کنید. بااینحال، در برخی موارد، جفت شدن همچنان ممکن است به دلایل مختلف کمی سخت بشود. بلوتوث به سختافزار و نرمافزاری نیاز دارد تا بدون خطا با هم کار کنند و اگر این دو زبان مشترکی پیدا نکنند، مشکلات اتصال رخ میدهد.
اگر هنوز نتوانستهاید دانگل بلوتوث خود را وصل کنید، حتی اگر تمام مراحل فوق را دنبال کردهاید، باید کمی بیشتر برای حل مشکل سعی کنید تا ریشه مشکل مشخص شود. در اینجا چند نکته میگوییم که به شما کمک میکند مشکلات جفت شدن بلوتوث خود را برطرف کنید:
- حذف اتصالات بلوتوث قدیمی: اگر قبلاً دانگل را به دستگاه دیگری متصل کردهاید، ممکن است هنگام اتصال به دستگاه جدید همچنان بلوتوث سعی کند دستگاه قدیمی را پیدا کند. اگر چنین مشکلی دارید، بهتر است دستگاه خود را ریست کنید و بااتصال جدید دوباره شروع کنید.
- خاموش و روشن کردن: روش قدیمی و اثباتشده برای ساده تنظیم مجدد نرمافزار اغلب میتواند این ترفند را انجام دهد. اگر میخواهید بلوتوث را بر روی دستگاه تلفن همراه خود تنظیم کنید، حتی کار سادهتر است، زیرا حتی نیازی به خاموش کردن آن ندارید. فقط به حالت پرواز بروید و سپس از آن خارج شوید.
- از Wi-Fi خود دور شوید: ازآنجاکه Wi-Fi و بلوتوث در طیف نسبتاً نزدیکی کار میکنند، اگر سعی میکنید در نزدیکی یک دستگاه Wi-Fi به بلوتوث متصل شوید ممکن است با تداخل مواجه شوید. از روتر خود دور شوید، در این صورت ممکن است متوجه شوید که بلوتوث شما شروع به کار کرد!
- شارژ کردن دستگاه: کامپیوترها و لپتاپهای مدرن دارای عملکرد مدیریت قدرت هوشمند هستند تا بتوانند در صورت خالی شدن باتری عملکرد خود را همچنان حفظ کنند. آنها بهطور خودکار هرگونه عملکردی که باتری را بیشازحد تخلیه میکند، ازجمله بلوتوث را خاموش میکنند. به همین دلیل، قبل از جفت شدن باید همیشه مطمئن شوید که دستگاه شما شارژ کافی دارد.
- سخت افزار یا Firmware دستگاه خود را بهروز کنید: اگر نمیتوانید به رایانه شخصی یا Mac خود متصل شوید، در نظر بگیرید که این مشکل میتواند از خود دستگاه باشد. بررسی کنید که آیا آخرین ورژن سفت افزار را دارید یا خیر و آن را بهروز کنید تا با دانگل جفت شود.
توضیح اینکه: سفت افزارها بیشتر به برنامههای تقریباً ثابت و نسبتاً کوچک یا ساختمانهای دادهای که درون سختافزار انواع دستگاههای الکترونیک است، گفته میشود.
کدام مدل از دانگل بلوتوث را بخریم؟
با آداپتورهای بلوتوث و دانگل هایی که بازار فناوری را فراگرفته است، اگر ندانید در درجه اول به دنبال چه چیزی هستید، انتخاب یک محصول خاص میتواند چالشبرانگیز باشد.
بهترین دانگل بلوتوث برای خرید کدام است؟
در حقیقت، هیچ پاسخی وجود ندارد که بتوان به همه با نیازهای مختلف توضیح داد، زیرا انتخاب شما درنهایت به نیازها و ترجیحات شما بستگی دارد؛ اما برای کمک به شما، ما مهمترین عواملی که هنگام انتخاب دانگل بلوتوث باید به آنها توجه کنید را اینجا توضیح میدهیم:
- محدوده انتقال: بدیهیترین چیزی که باید به آن توجه کنید، محدوده کلی انتقال داده است که میتواند در تجربه کاربری شما مؤثر باشد. اگرچه کیفیت اتصال بهاندازه فاصله بسیار مهم است، اما هنگام انتخاب آداپتور بلوتوث، محدوده انتقال را نادیده نگیرید.
- پشتیبانی سیستمعامل: اگر دانگل خریداریشده با سیستمعامل شما سازگار نباشد، محدوده، ثبات شبکه و عملکرد هیچ اهمیتی نخواهد داشت. در حالت ایدئال، دانگل باید با همه سیستمعاملهای اصلی موجود در بازار سازگار باشد. همچنین باید دارای پورت 2.0 یا 1.2 باشد.
- نسخه بلوتوث : یکی دیگر از جنبههای مهم که باید به آن توجه کنید، نسخه بلوتوث آداپتور است. خرید هر نسخهای که کمتر از 4.0 باشد قطعاً شما را ناامید میکند. مدلهای کمتر از این عدد، بهسادگی نمیتواند محدوده و ویژگیهای عملکردی را در اختیار کاربران قرار دهد که به آن عادت کردهاند. نسخههای 4.0 و بالاتر نهتنها عملکرد بهتری دارند بلکه انرژی کمتری نیز مصرف میکنند. این امر بهویژه برای کاربران لپتاپ اهمیت زیادی دارد.



